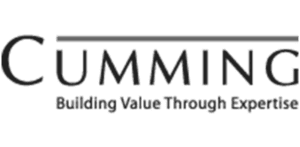03. Procore – SharePoint Check In & Check Out Test Cases
1. Use Case: Check Out a file in SharePoint and edit the same file in Procore
- SharePoint and Procore Full sync is complete and the Project is in Active status
- Create a Word document in SharePoint ==> name it "Use Case 1" OR upload a new Word document with file name "Use Case 1" → The File “Use Case 1” is synced to Procore
- Check Out the Word document in SharePoint
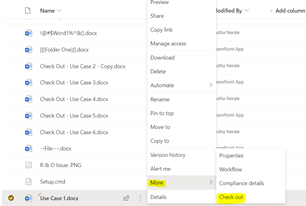
- Open the Checked-Out document in SharePoint, make changes and save it
- Open the same Word document in Procore using the Word icon


- Document is open in Read-Only Mode. Click on Edit to make the changes. Changes made in SP will reflect in Procore
- Perform changes to the same Word document in Procore and save it
- Verify the changes in SharePoint and Error in Portal
Expected Result:
- Changes done to the Word Document in Procore is not synced to SharePoint as the file is checked out in SharePoint
- SharePoint Error is displayed in the Logs
| Check Out - Use Case 1.docx | Save Conflict. The file https://hingepoint1.sharepoint.com/sites/MSTeamsProcoreDemo/Aamer Audio driver/Check Out - Use Case 1.docx is locked for shared use by sudha.nerale_star-knowledge.org#ext#@hingepoint1.onmicrosoft.com [membership]… | 3/11/2022 6:18:49 AM | SharePoint | b259d1af-9741-4c93-9023-681294d5008e |
- Now, Check In the same Word document in SharePoint
- Make any changes to the same word document in Procore and Save it
Expected result: After the File is checked In back in SharePoint, any changes made in Procore will be synced to SharePoint.
2.Use Case: Check Out a file in Procore and edit the same document in SharePoint
- Full sync SharePoint and Procore is complete and Project is in Active status
- Create a Word document in SharePoint ==> name it "Use Case 2"
- Check Out a file in Procore. Select the duration and click on Check Out. The file gets automatically downloaded to the local system.

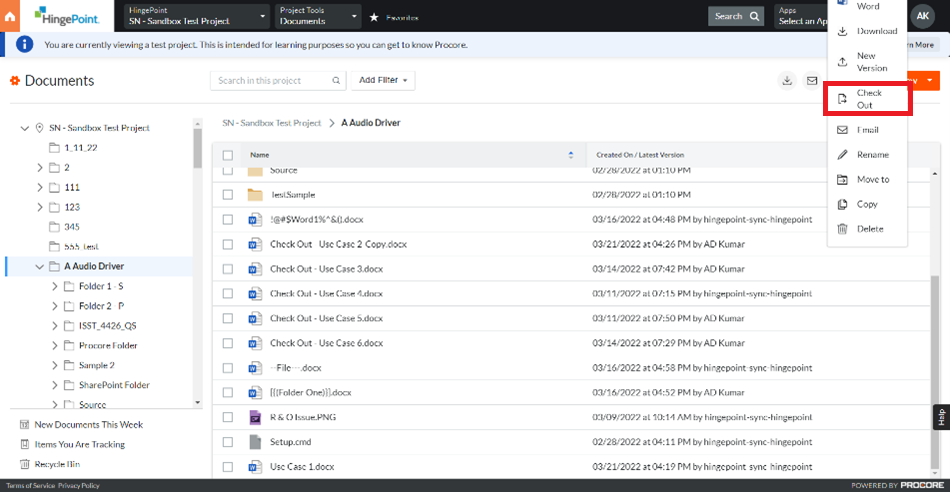
- Now open the downloaded version of the file in the local system, make changes and Save.
- Open the same Word document in SharePoint, make changes and save it
- Verify the changes in Procore and Error in Portal
| Check Out - Use Case 2.docx | Save Conflict. {"errors":{"base":["This file is currently checked out by AD Kumar so a new revision cannot be added"]}," | 3/11/2022 6:53:23 AM | Procore | 05b028a0-30a3-c000-d159-25781ce87c3d |
Expected result:
- Document edited in SharePoint will not be saved to Procore as the document is Checked Out in Procore
- Procore Error will be displayed in the Logs
- Now, Check In the Word document in Procore → A new version of the file needs to be uploaded in order to Check In. [Rename the downloaded file in the local system as "Use Case 2 - Copy" which has all the changes made and upload it as a new Version].

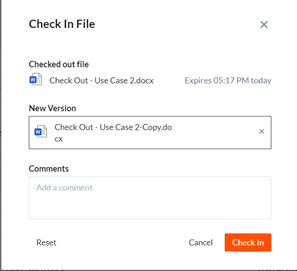
- Now make changes to the same Word document in SharePoint and save it.
Expected result:
- After the File is checked In back in Procore, the new version of the file uploaded in Procore will be synced to SharePoint.
- Any changes done in SharePoint later will be synced to Procore.
3.Use Case: Check Out a file in SharePoint and open it in OneDrive
- SharePoint and Procore Full sync is complete and the Project is in Active status
- Create Word document in SharePoint ==> name it "Use Case 3"
- Check Out the Word document in SharePoint
- Open the same Word document in OneDrive → Click on the ‘Sync’ option in the SharePoint Library ribbon to sync this Library to OneDrive

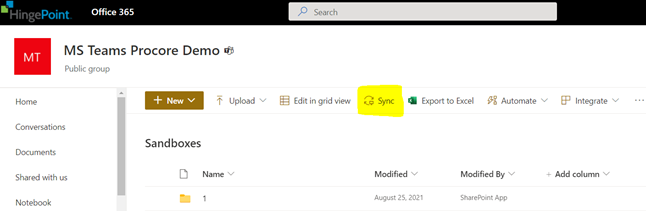
- Click on ‘Open Microsoft OneDrive’ to sync the SP Library

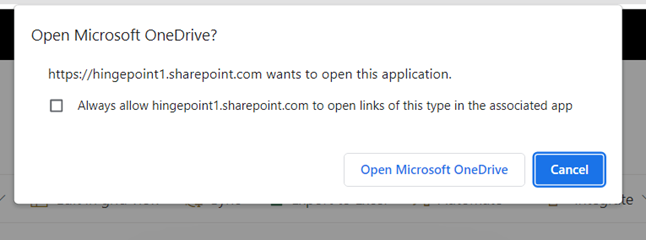
- The SP Library is now synced to OneDrive
- Open the File Explorer and access the SP Library

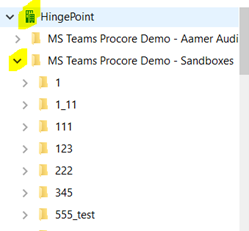
- Open the same Document in OneDrive and make changes and save it.
- Open the same document in SharePoint and Procore and verify the changes
Expected Result:
- Changes made in OneDrive will be synced to SharePoint.
- Changes will only reflect in Procore once the file is Checked In in SharePoint.
- Error is displayed in the Logs
| Check Out - Use Case 3.docx | Save Conflict. The file https://hingepoint1.sharepoint.com/sites/MSTeamsProcoreDemo/Aamer Audio driver/Check Out - Use Case 3.docx is locked for shared use by sudha.nerale_star-knowledge.org#ext#@hingepoint1.onmicrosoft.com [membership]. | 3/11/2022 7:49:30 AM | SharePoint | e49e1a23-a001-41fb-909f-a0d36538a31d |
4.Use Case: Check Out a file in Procore and edit the same document in OneDrive
- Full sync SharePoint and Procore is complete and Project is in Active status
- Create a Word document in SharePoint ==> name it "Use Case 4"
- Check Out a file in Procore
- Open the same Word document in OneDrive → Click on the ‘Sync’ option in the SharePoint Library ribbon to sync this Library to OneDrive


- Click on ‘Open Microsoft OneDrive’ to sync the SP Library

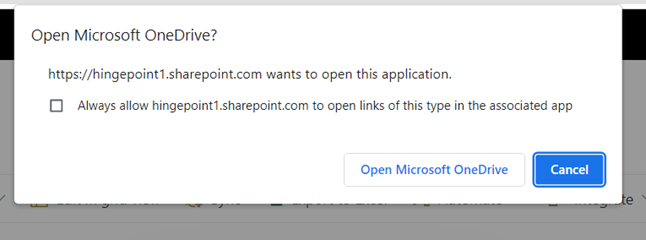
- The SP Library is now synced to OneDrive
- Open the File Explorer and access the SP Library

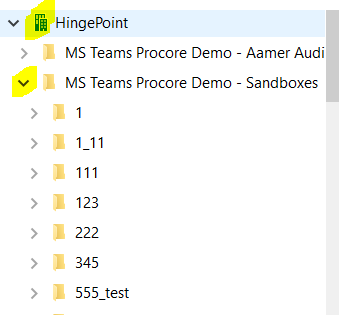
- Open the same Document in OneDrive and make changes and save it
- Verify the changes in Procore
Expected Result:
- Changes made in OneDrive will be saved to SharePoint.
- Document edited in OneDrive is not saved to Procore as the document is Checked Out in Procore.
- Error is displayed in the Logs
| Check Out - Use Case 4.docx | Save Conflict. {"errors":{"base":["This file is currently checked out by AD Kumar so a new revision cannot be added"]}," | 3/11/2022 9:21:58 AM | Procore | 86b828a0-0020-c000-d8c1-8d7414e533f9 |